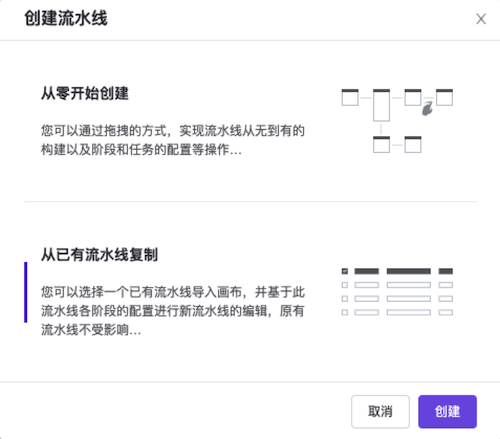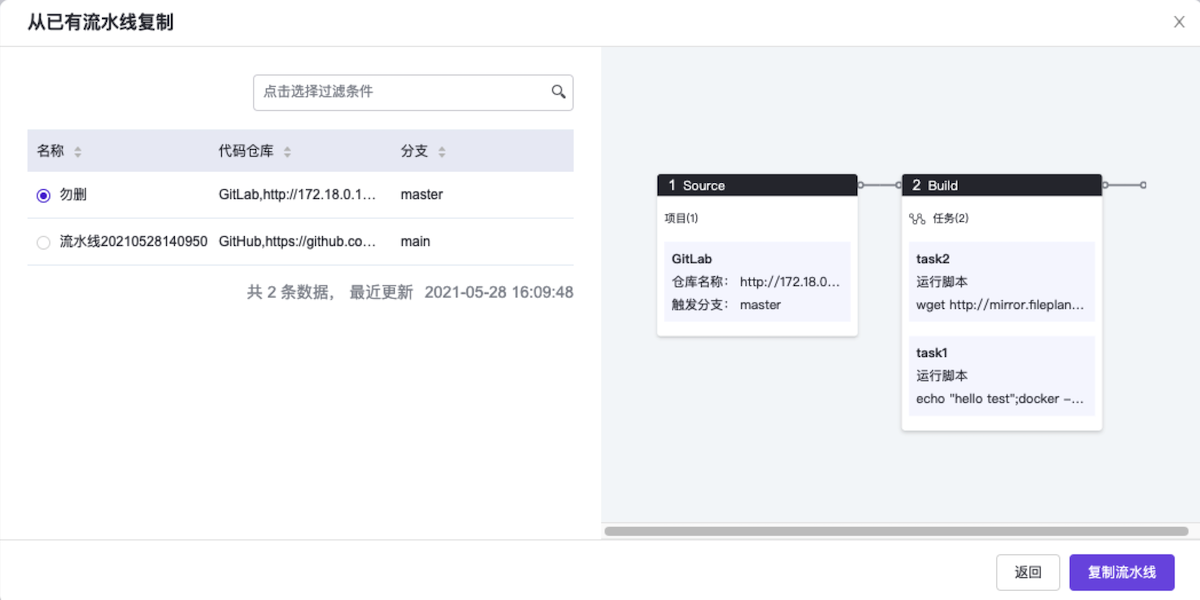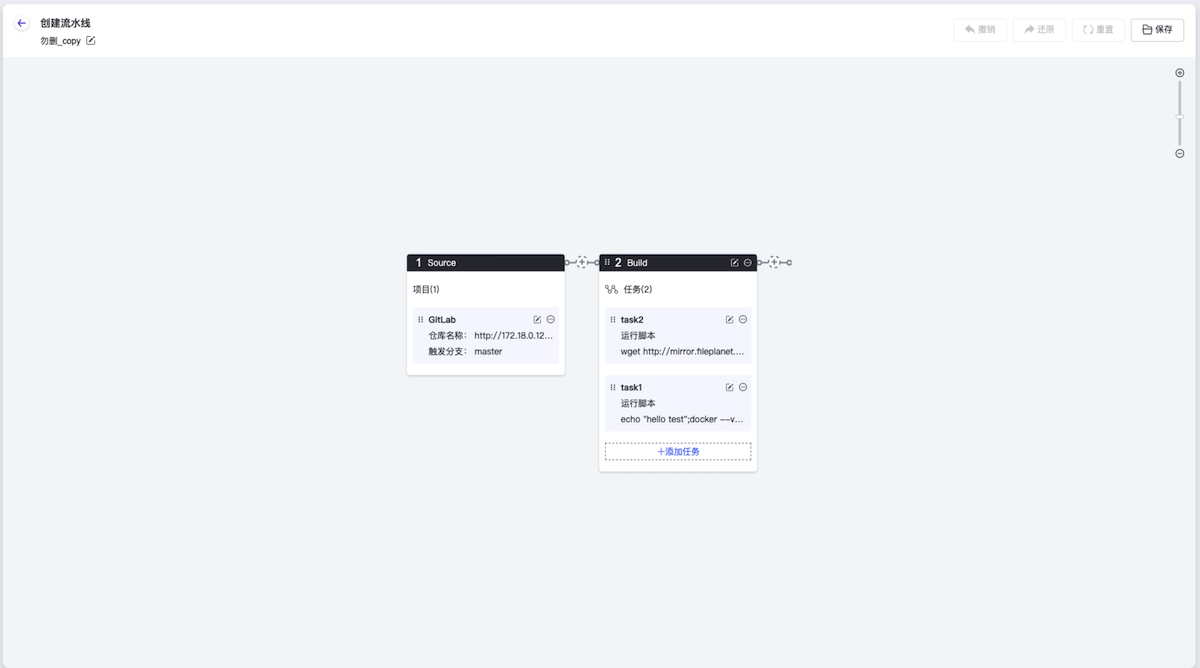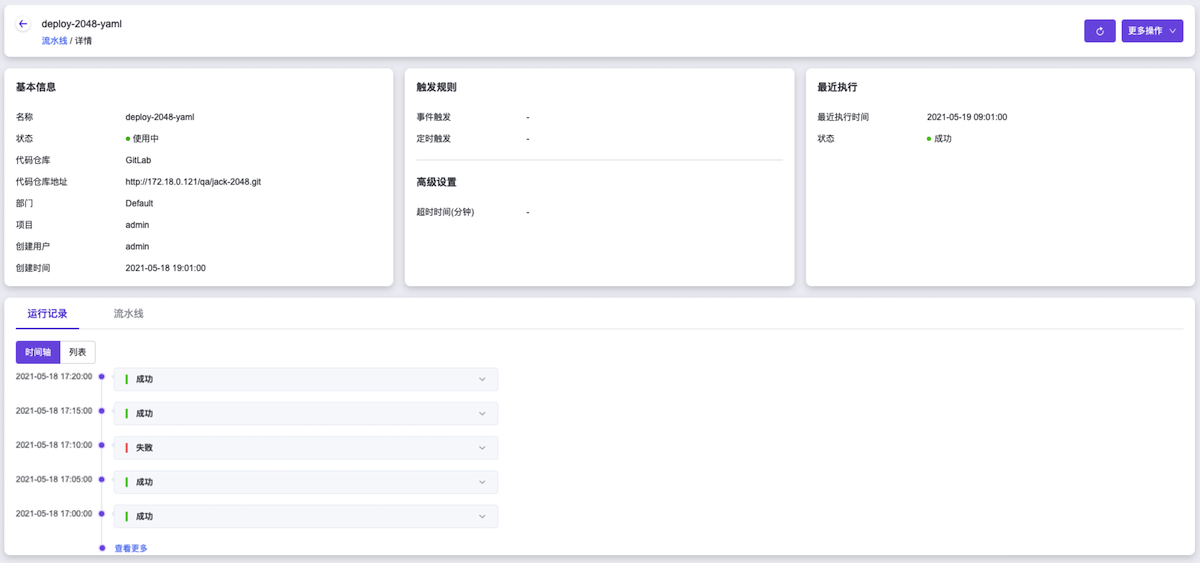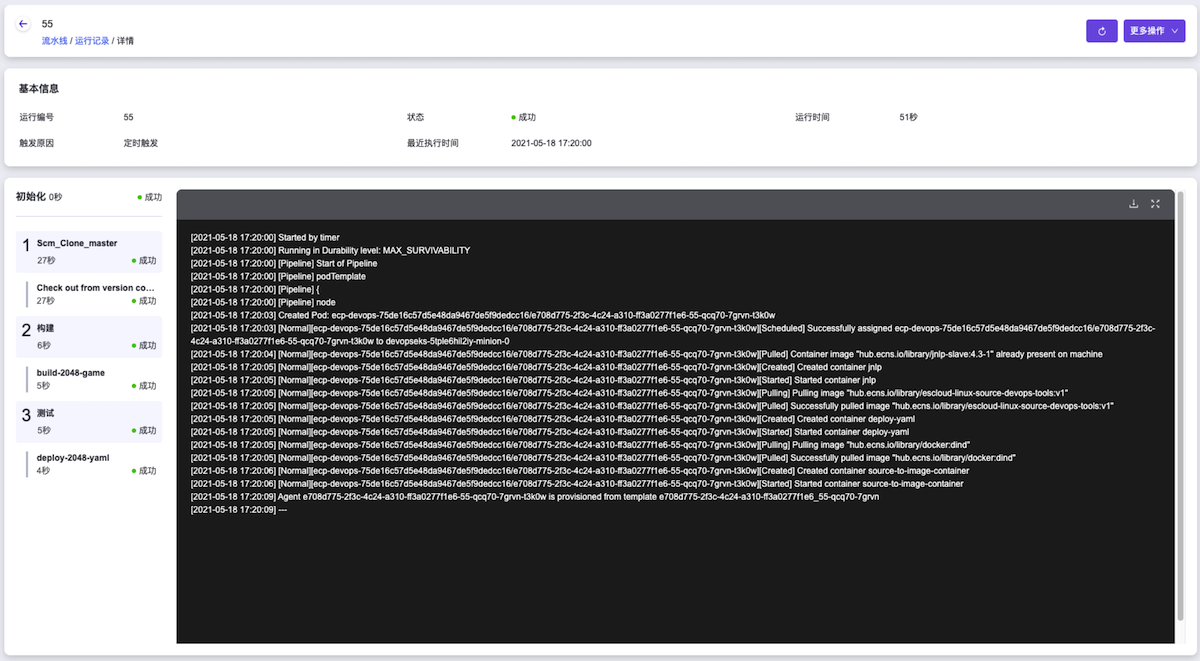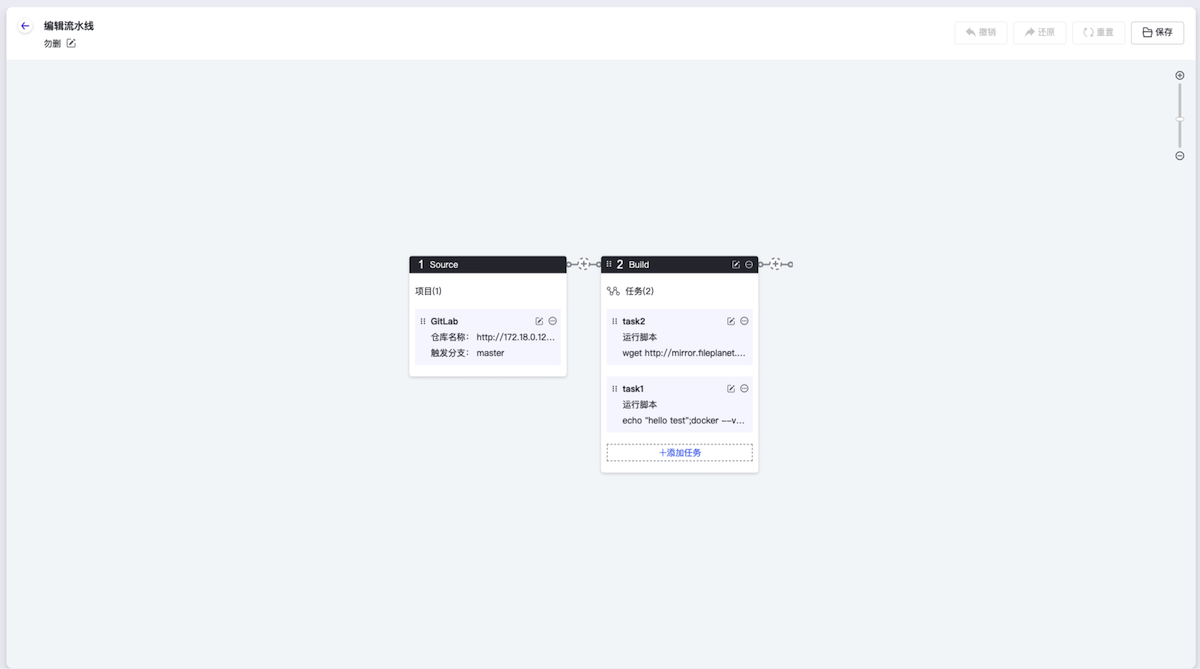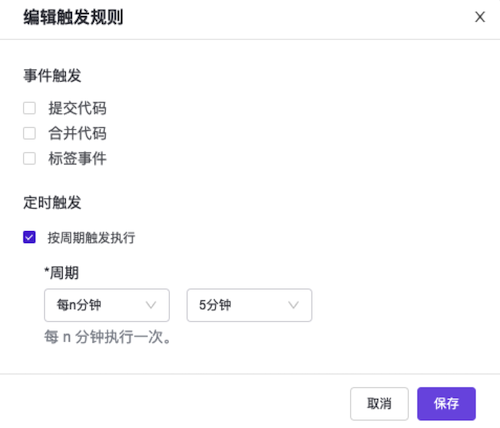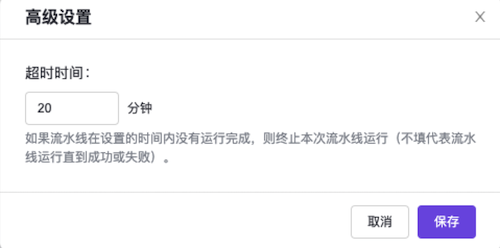本章节主要介绍在流水线页面中,针对流水线的一系列运维管理操作,如:查看详情、执行、停止和编辑流水线等。其中,在云平台的顶部导航栏中,依次选择[产品与服务]-[DevOps]-[流水线],即可进入“流水线”页面。
从已有流水线复制
在“流水线”页面中,单击页面上方的
创建流水线,弹出“创建流水线”对话框。在“创建流水线”对话框中,选择“从已有流水线复制”后,单击
创建,弹出“从已有流水线复制”对话框。在“从已有流水线复制”对话框中,选择待复制流水线后,单击
复制流水线,进入“创建流水线”页面。在“创建流水线”页面的画布中,将直接显示所复制的流水线,请根据客户实际业务需求酌情编辑流水线名称、阶段和各阶段任务后,单击画布右上方的
保存,并在弹出的“保存”对话框中,选择保存方式后,单击保存,完成流水线创建,并关闭当前页面。说明:
“从已有流水线复制”的流水线创建方式,将会同时复制该已有流水线的所有阶段配置(包含所有任务配置)和超时时间设置。
在流水线创建过程中,当需要撤销上一步操作时,单击画布右上方的
撤销即可;当需要将上一步撤销内容还原时,单击画布右上方的还原即可;当需要将画布内容恢复到本次初始化编辑状态时,单击画布右上方的重置即可。流水线保存方式包括“仅保存”和“保存并立即”执行两种。具体区别如下:
- 当用户选择“仅保存”方式时,将只保存该流水线的相关配置信息,并显示在流水线列表中,而不执行任何其它操作。
- 当用户选择“保存并立即执行”方式时,将不仅保存该流水线的相关配置信息,并显示在流水线列表中,还会立即执行该流水线。
针对流水线中代码源、阶段和任务三类对象的具体操作说明,请参考 创建流水线。
查看详情
在“流水线”页面中,单击流水线名称 ,可进入其详情页面。在详情页面中,可查看该流水线的基本信息、触发规则、高级设置、最近执行、运行记录和流水线图示信息。
在流水线详情页面的[运行记录]页签中,还支持对流水线的运行记录执行查看运行详情、执行和停止等操作。具体操作说明如下:
查看运行详情
在流水线详情页面的[运行记录]页签中,可以以“时间轴”或“列表”形式查看流水线执行信息。此外,在此页签的任意展示形式下,单击运行编号,均可进入此次运行记录的详情页面,查看此次运行的详情信息,包括基本信息以及各阶段、各任务的执行状态和各任务的实时执行日志。
说明:
- 当流水线执行失败时,可以通过查看此次运行记录的详情页面,获取各任务执行日志信息以便故障定位。若由于页面当前显示的日志信息有限而无法进行故障定位时,请单击此页面上方的
更多操作,在下拉列表中选择“下载全量日志”,下载全量日志进行故障定位。- 在流水线详情页面的[运行记录]页签中,最多仅支持展示最近50条运行记录。
执行
本操作用于使流水线按照指定运行记录当时编排的配置信息重新执行。
- 在流水线详情页面的[运行记录]页签中,选择“时间轴”形式后展开待操作运行记录卡片并单击该卡片中的
执行,或选择“列表”形式后勾选待操作运行记录并单击列表上方的执行,弹出“重新执行流水线”提示框。 - 在“重新执行流水线”提示框中,单击
重新执行,重新执行本次运行过程,并关闭提示框。
停止
本操作用于中止处于“执行中”状态的指定运行记录。
- 在流水线详情页面的[运行记录]页签中,选择“时间轴”形式后展开待操作运行记录卡片并单击该卡片中的
停止,或选择“列表”形式后勾选待操作运行记录并单击列表上方的停止,弹出“停止流水线”提示框。 - 在“停止流水线”提示框中,单击
停止,中止本次运行过程,并关闭提示框。
执行/停止
本操作中的执行操作用于使流水线按照当前编排的配置信息执行。停止操作用于中止该流水线当前最新的一次运行过程。
- 在“流水线”页面中,单击待操作流水线所在行的
执行或停止,弹出“执行/停止流水线”提示框。 - 在“执行/停止流水线”提示框中,单击
执行或停止,完成流水线操作,并关闭提示框。
编辑流水线
在“流水线”页面中,单击待操作流水线所在行的
更多,并在下拉列表中选择“编辑流水线”,进入“编辑流水线”页面。在“编辑流水线”页面的画布中,请根据客户实际业务需求酌情编辑流水线内容后,单击画布右上方的
保存,并在弹出的“保存”对话框中,选择保存方式后,单击保存,完成流水线编辑,并关闭当前页面。说明:
在流水线编辑过程中,当需要撤销上一步操作时,单击画布右上方的
撤销即可;当需要将上一步撤销内容还原时,单击画布右上方的还原即可;当需要将画布内容恢复到本次初始化编辑状态时,单击画布右上方的重置即可。流水线保存方式包括“仅保存”和“保存并立即”执行两种。具体区别如下:
- 当用户选择“仅保存”方式时,将只保存该流水线的相关配置信息,并显示在流水线列表中,而不执行任何其它操作。
- 当用户选择“保存并立即执行”方式时,将不仅保存该流水线的相关配置信息,并显示在流水线列表中,还会立即执行该流水线。
针对流水线中代码源、阶段和任务三类对象的具体操作说明,请参考 创建流水线。
编辑触发规则
在“流水线”页面中,单击待操作流水线所在行的
更多,并在下拉列表中选择“编辑触发规则”,弹出“编辑触发规则”对话框。在“编辑触发规则”对话框中,依据客户实际业务需求设置触发规则后,单击
保存,完成自动触发规则设置,并关闭对话框。参数 说明 触发规则 自动触发流水线执行的规则。当前云平台支持事件触发和定时触发两种,可同时设置也可分别设置。
* 事件触发:发生指定事件规则即可触发流水线执行。当前云平台支持提交代码、合并代码和标签事件三种事件规则,可同时设置也可分别设置,请根据客户实际业务需求酌情选择。
> 警告:
>
> * 当选择此类触发规则时,请确保代码仓库与DevOps云产品(即云平台外部访问IP地址)之间的网络互通。
>
> * 当选择此类触发规则时,请确保在 配置代码仓库 操作中登录Git代码仓库的账号有Webhook操作权限。
>
> 由于Git代码仓库对Webhook的数量设有上限,而Git事件将触发Webhook,所以当不同流水线均使用相同Git项目作为代码源并均设置事件触发时,若到达该上限将无法再为此类流水线新增事件触发规则。
* 定时触发:按照设定周期定时触发流水线执行。当前云平台支持每天、每n小时、每n分钟、每周和每月五种定时规则。
当选择“按周期触发执行”时,若“周期”选择“每n小时”或“每n分钟”,则具体执行时间点将从下一个n的整数倍时间开始。例如:
* 在2021-03-25 14:53:21配置触发规则的“周期”输入框依次为“每n分钟”、“2分钟”,则具体执行时间将是2021-03-25 14:54:00、2021-03-25 14:56:00、2021-03-25 14:58:00等依次类推。
* 在2021-03-25 14:53:21配置触发规则的“周期”输入框依次为“每n小时”、“2小时”、“28”,则具体执行时间将是2021-03-25 16:28:00、2021-03-25 18:28:00、2021-03-25 20:28:00等依次类推。
高级设置
说明:
- 流水线超时时间,主要用于控制各阶段中所有任务的实际执行时间不超过设置时间。该时间不包括向业务集群请求资源的时间,即当业务集群中无可用资源时,流水线将持续请求资源,而不会受超时时间限制导致执行终止。
- 当不配置超时时间(即超时时间为空)时,即表示流水线将在14天内持续执行直至成功或最终被自动停止。
在“流水线”页面中,单击待操作流水线所在行的
更多,并在下拉列表中选择“高级设置”,弹出“高级设置”对话框。在“高级设置”对话框中,依据客户实际业务需求输入超时时间后,单击
保存,完成超时时间设置,并关闭对话框。
激活/停用
- 在“流水线”页面中,单击待操作流水线所在行的
更多,并在下拉列表中选择激活或停用,弹出“激活/停用流水线”提示框。 - 在“激活/停用流水线”提示框中,单击
激活或停用,完成流水线操作,并关闭提示框。
删除
- 在“流水线”页面中,单击待操作流水线所在行的
更多,并在下拉列表中选择删除,弹出“删除流水线”提示框。 - 在“删除流水线”提示框中,单击
删除,删除流水线,并关闭提示框。